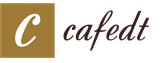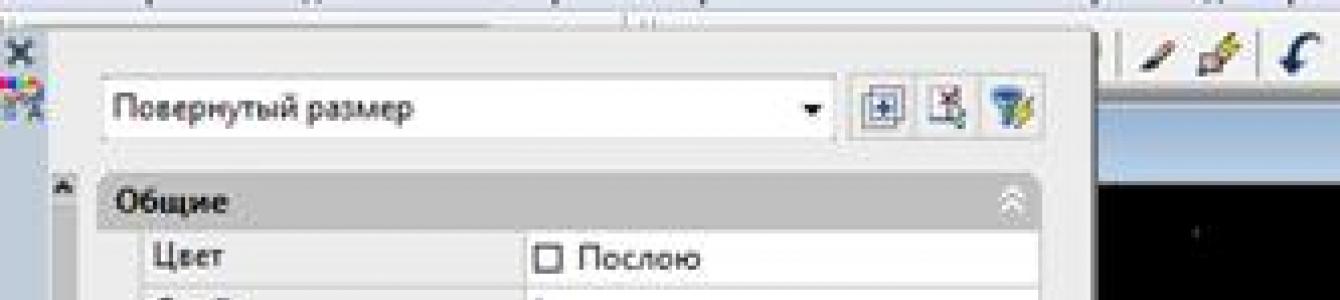Pentru a introduceți dimensiuni în AutoCAD la o linie dreaptă, selectați :Dimensiuni-liniar. Am pregătit în prealabil un segment, a cărui dimensiune vreau să o indică. După ce selectați o dimensiune liniară, trebuie să faceți clic stânga pe capetele din stânga și din dreapta ale segmentului o dată fiecare. Va apărea o previzualizare a dimensiunii, care acum trebuie să fie ridicată la înălțimea la care doriți să faceți o linie de lider cu dimensiunea. Indicele de mărime poate fi omis, dar în ESKD se obișnuiește să se indice dimensiunea deasupra piesei. Facem clic stânga pe partea ecranului în care doriți să plasați linia de dimensiune, iar dimensiunea noastră este gata. Acum nu puteți doar să plasați dimensiuni in autocad pentru o linie simplă, dar indicați și aproape toate dimensiunile de gabarit ale pieselor. Pentru a aplica dimensiunea unei piese în AutoCAD, facem exact același lucru, dar acum marchem cu mouse-ul punctele de început și de sfârșit ale piesei, și nu liniile. Primul se referă la caz când doriți să setați dimensiunea piesei nu complet, ci, să zicem, dimensiunea jumătate a piesei. În acest caz, marcam al doilea punct cu mouse-ul nu la sfârșitul piesei, ci acolo unde doriți să terminați linia de cotă. Dacă ați desenat deja o linie de dimensiune și doriți să o mutați, acest lucru se face cu ușurință folosind pătratele albastre care apar atunci când selectați dimensiunea piesei cu butonul din dreapta al mouse-ului. Cum se schimbă dimensiunea în AutoCAD? AutoCAD setează automat dimensiunea (numărul). Puteți modifica acest număr în proprietățile dimensiunii. Pentru a face acest lucru, facem următoarele: 1. Folosind butonul stâng al mouse-ului, selectați linia de cotă. 2. Faceți clic dreapta pe linia cu dimensiunea pentru a apela meniul Proprietăți. am Proprietăți a apărut ca o fereastră în colțul din dreapta sus al ecranului.
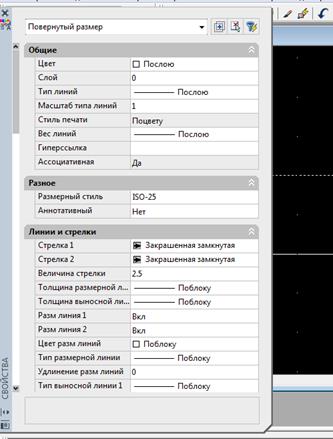
3. Derulați în jos câmpul de proprietăți și găsiți articolul acolo Text, care are un câmp Șir de text. Aceasta este ceea ce avem nevoie pentru ca modificați dimensiunea în autocad. Scriem în el valoarea de care avem nevoie. Acum dimensiunea de deasupra liniei de dimensiune s-a schimbat.
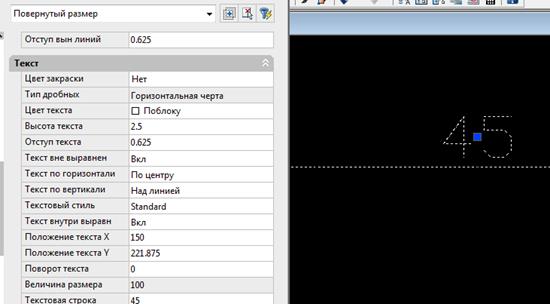
În același meniu, puteți seta diferite proprietăți de dimensiune în AutoCAD, cum ar fi fontul, dimensiunea, alinierea, culoarea, tipul de săgeată și multe altele. Nu voi descrie toate proprietățile în detaliu aici. Cine are nevoie - uită-te la meniu Proprietăți la dimensiunea. Dimensiunea unui cerc în AutoCAD (rază sau diametru). În esență, acestea au aceeași dimensiune, deoarece raza este jumătate din diametru. Să setăm dimensiunea unui cerc pregătit în prealabil în AutoCAD. Alege: Dimensiuni-Pentru mustață (sau Dimensiuni - Diametru). Cu butonul stâng al mouse-ului, selectați 2 puncte pe cerc în cazul diametrului, sau centrul cercului + unul dintre punctele cercului în cazul razei. Se pare că una dintre opțiuni:
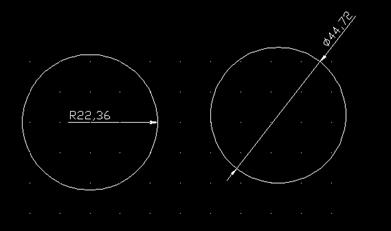
Mărimea (numărul) de deasupra liniei se modifică în același mod ca și în cazul unei dimensiuni liniare: PropertiesText - șir de text. Dimensiunea paralelă în AutoCAD Acum să încercăm să setăm o dimensiune paralelă - dimensiunea dintre două linii paralele din desen. Pentru o schimbare, am desenat un dreptunghi și vreau să pun dimensiunea între cele două laturi paralele.În meniul de sus al AutoCAD, selectați: Dimensiuni - Paralel.
Folosind butonul stâng al mouse-ului, selectați 2 linii ale dreptunghiului una câte una. Obținem dimensiunea dintre două laturi paralele:
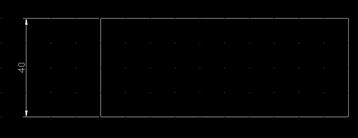
În principiu, exemplul nu este foarte reușit, deoarece aici s-ar putea descurca cu o dimensiune liniară. Dar dacă trebuie să puneți o dimensiune în AutoCAD între două linii paralele care nu sunt conectate între ele în niciun fel, atunci în acest caz dimensiunea paralelă va fi pur și simplu de neînlocuit. Știm deja cum să schimbăm numărul 40 (citește mai sus) Dimensiunea unghiulară în AutoCAD Penultimul exemplu pentru astăzi este desemnarea dimensiunii unghiulare. Să presupunem că avem un triunghi și trebuie să indicăm dimensiunea unuia dintre unghiurile sale în grade. Alege: Dimensiuni-Colț. Apoi, cu butonul stâng al mouse-ului, selectați două laturi adiacente ale triunghiului, între care trebuie să setați dimensiunea unghiului. Clic Intră, iar dimensiunea noastră de colț este gata! În desen arată așa:
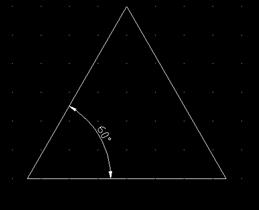
Am vorbit despre cele mai comune tipuri de dimensiuni în AutoCAD și despre cum pot fi plasate pe un desen. Alte tipuri de dimensiuni sunt folosite mai rar. Când selectați o anumită dimensiune din meniu Dimensiuni, AutoCAD oferă sfaturi pentru citire pe un fundal albastru, uitându-vă la care vă puteți da seama rapid ce să evidențiați și unde să faceți clic pentru a specifica dimensiunea elementului. Multileader în AutoCAD: Dar ce zici de dimensiunile lider comune în desene, cu ajutorul cărora sunt plasate dimensiuni exterioare acolo unde un alt tip de dimensiune nu se potrivește sau unde pur și simplu nu există spațiu pentru a-l indica?
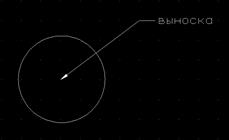
Acest lucru se face astfel: Dimensiuni-MultiLeader, plasați butonul stâng al mouse-ului pe locul unde va indica săgeata de dimensiune și trageți multi-leder-ul în locul de pe ecran în care se află raftul meu și este scris „Leader”. AutoCAD vă va solicita imediat să introduceți textul cu mai mulți conducători.
Răspuns: Teorie: Mărimea din desen arată dimensiunile piesei sau circuitului: lungime, lățime, raza cercului, diametrul găurii, pasul de răsucire a firului etc. Dimensiunile din AutoCAD sunt necesare pentru a indica instalatorului, mecanicului sau oricărei alte persoane care va fabrica produsul în conformitate cu desenul dvs. - ce dimensiune ar trebui făcută acest sau acel element al desenului, ce toleranțe trebuie luate. În plus, dimensiunile din desen în AutoCAD sau Compass sunt un tribut epoca sovietică, în care se obișnuia să se indice dimensiunile pieselor după anumite reguli. Aceste reguli se numesc Unified System of Design Documentation (USKD). Pentru a spune simplu, dimensiunile nu sunt altceva decât săgeți cu numere. Probabil le-ați văzut cu toții la un moment dat.
Practică: Acum vom învăța în practică tehnicile de indicare a dimensiunilor într-un desen în AutoCAD. Deoarece aproape toate părțile desenului reprezintă un fel de figură geometrică, mai întâi trebuie să înțelegeți singur cum să setați dimensiunile în AutoCAD pentru forme atât de simple, cum ar fi un dreptunghi, un cerc, 2 linii paralele, un unghi. Pentru a aplica dimensiuni în AutoCAD există un element special în meniul de sus, și anume elementul „Dimensiuni”.
Dacă te uiți la acest paragraf, vei vedea că există diferite tipuri de dimensiuni: liniare, paralele, unghiulare, cu rază și altele. Toate acestea, în esență, reprezintă o linie cu un indicator de săgeată, precum și o desemnare numerică a dimensiunii deasupra săgeții sau în interiorul săgeții (o puteți schimba singur). Dar aspectul săgeții se va schimba în funcție de figură geometrică pentru care setați dimensiunea. Să ne uităm la principalele tipuri dimensiunile din desen.
Dimensiunea liniară în desen (cota linie dreaptă)
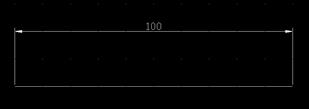 Pentru a introduceți dimensiuni în AutoCAD la o linie dreaptă, selectați :Dimensiuni-liniar. Am pregătit în prealabil un segment, a cărui dimensiune vreau să o indică. După ce selectați o dimensiune liniară, trebuie să faceți clic stânga pe capetele din stânga și din dreapta ale segmentului o dată fiecare. Va apărea o previzualizare a dimensiunii, care acum trebuie să fie ridicată la înălțimea la care doriți să faceți o linie de lider cu dimensiunea. Indicele de mărime poate fi omis, dar în ESKD se obișnuiește să se indice dimensiunea deasupra piesei. Facem clic stânga pe partea ecranului în care doriți să plasați linia de dimensiune, iar dimensiunea noastră este gata. Acum nu puteți doar să plasați dimensiuni in autocad pentru o linie simplă, dar indicați și aproape toate dimensiunile de gabarit ale pieselor. Pentru a aplica dimensiunea unei piese în AutoCAD, facem exact același lucru, dar acum marchem cu mouse-ul punctele de început și de sfârșit ale piesei, și nu liniile. Primul se referă la caz când doriți să setați dimensiunea piesei nu complet, ci, să zicem, dimensiunea jumătate a piesei. În acest caz, marcam al doilea punct cu mouse-ul nu la sfârșitul piesei, ci acolo unde doriți să terminați linia de cotă. Dacă ați desenat deja o linie de dimensiune și doriți să o mutați, acest lucru se face cu ușurință folosind pătratele albastre care apar atunci când selectați dimensiunea piesei cu butonul din dreapta al mouse-ului. Cum se schimbă dimensiunea în AutoCAD? AutoCAD setează automat dimensiunea (numărul). Puteți modifica acest număr în proprietățile dimensiunii. Pentru a face acest lucru, facem următoarele: 1. Folosind butonul stâng al mouse-ului, selectați linia de cotă. 2. Faceți clic dreapta pe linia cu dimensiunea pentru a apela meniul Proprietăți. am Proprietăți a apărut ca o fereastră în colțul din dreapta sus al ecranului.
Pentru a introduceți dimensiuni în AutoCAD la o linie dreaptă, selectați :Dimensiuni-liniar. Am pregătit în prealabil un segment, a cărui dimensiune vreau să o indică. După ce selectați o dimensiune liniară, trebuie să faceți clic stânga pe capetele din stânga și din dreapta ale segmentului o dată fiecare. Va apărea o previzualizare a dimensiunii, care acum trebuie să fie ridicată la înălțimea la care doriți să faceți o linie de lider cu dimensiunea. Indicele de mărime poate fi omis, dar în ESKD se obișnuiește să se indice dimensiunea deasupra piesei. Facem clic stânga pe partea ecranului în care doriți să plasați linia de dimensiune, iar dimensiunea noastră este gata. Acum nu puteți doar să plasați dimensiuni in autocad pentru o linie simplă, dar indicați și aproape toate dimensiunile de gabarit ale pieselor. Pentru a aplica dimensiunea unei piese în AutoCAD, facem exact același lucru, dar acum marchem cu mouse-ul punctele de început și de sfârșit ale piesei, și nu liniile. Primul se referă la caz când doriți să setați dimensiunea piesei nu complet, ci, să zicem, dimensiunea jumătate a piesei. În acest caz, marcam al doilea punct cu mouse-ul nu la sfârșitul piesei, ci acolo unde doriți să terminați linia de cotă. Dacă ați desenat deja o linie de dimensiune și doriți să o mutați, acest lucru se face cu ușurință folosind pătratele albastre care apar atunci când selectați dimensiunea piesei cu butonul din dreapta al mouse-ului. Cum se schimbă dimensiunea în AutoCAD? AutoCAD setează automat dimensiunea (numărul). Puteți modifica acest număr în proprietățile dimensiunii. Pentru a face acest lucru, facem următoarele: 1. Folosind butonul stâng al mouse-ului, selectați linia de cotă. 2. Faceți clic dreapta pe linia cu dimensiunea pentru a apela meniul Proprietăți. am Proprietăți a apărut ca o fereastră în colțul din dreapta sus al ecranului.
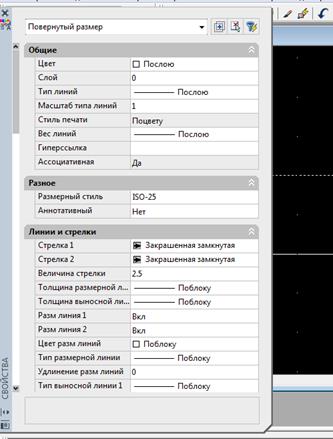
3. Derulați în jos câmpul de proprietăți și găsiți articolul acolo Text, care are un câmp Șir de text. Aceasta este ceea ce avem nevoie pentru ca modificați dimensiunea în autocad. Scriem în el valoarea de care avem nevoie. Acum dimensiunea de deasupra liniei de dimensiune s-a schimbat.
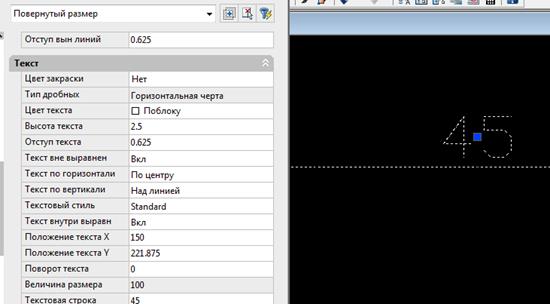
În același meniu, puteți seta diferite proprietăți de dimensiune în AutoCAD, cum ar fi fontul, dimensiunea, alinierea, culoarea, tipul de săgeată și multe altele. Nu voi descrie toate proprietățile în detaliu aici. Cine are nevoie - uită-te la meniu Proprietăți la dimensiunea. Dimensiunea unui cerc în AutoCAD (rază sau diametru). În esență, acestea au aceeași dimensiune, deoarece raza este jumătate din diametru. Să setăm dimensiunea unui cerc pregătit în prealabil în AutoCAD. Alege: Dimensiuni-Pentru mustață (sau Dimensiuni - Diametru). Cu butonul stâng al mouse-ului, selectați 2 puncte pe cerc în cazul diametrului, sau centrul cercului + unul dintre punctele cercului în cazul razei. Se pare că una dintre opțiuni:
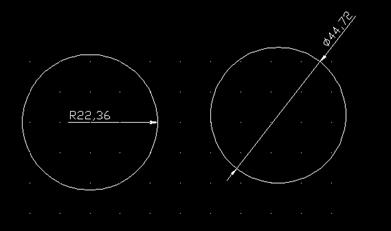
Mărimea (numărul) de deasupra liniei se modifică în același mod ca și în cazul unei dimensiuni liniare: PropertiesText - șir de text. Dimensiunea paralelă în AutoCAD Acum să încercăm să setăm o dimensiune paralelă - dimensiunea dintre două linii paralele din desen. Pentru o schimbare, am desenat un dreptunghi și vreau să setez dimensiunea dintre cele două laturi paralele ale acestuia În meniul de sus al AutoCAD, selectați: Dimensiuni - Paralel.
Folosind butonul stâng al mouse-ului, selectați 2 linii ale dreptunghiului una câte una. Obținem dimensiunea dintre două laturi paralele:
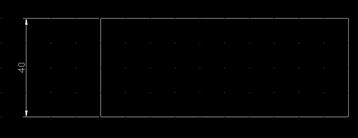
În principiu, exemplul nu este foarte reușit, deoarece aici s-ar putea descurca cu o dimensiune liniară. Dar dacă trebuie să puneți o dimensiune în AutoCAD între două linii paralele care nu sunt conectate între ele în niciun fel, atunci în acest caz dimensiunea paralelă va fi pur și simplu de neînlocuit. Știm deja cum să schimbăm numărul 40 (citește mai sus) Dimensiunea unghiulară în AutoCAD Penultimul exemplu pentru astăzi este desemnarea dimensiunii unghiulare. Să presupunem că avem un triunghi și trebuie să indicăm dimensiunea unuia dintre unghiurile sale în grade. Alege: Dimensiuni-Colț. Apoi, cu butonul stâng al mouse-ului, selectați două laturi adiacente ale triunghiului, între care trebuie să setați dimensiunea unghiului. Clic Intră, iar dimensiunea noastră de colț este gata! În desen arată așa:
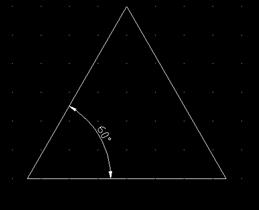
Am vorbit despre cele mai comune tipuri de dimensiuni în AutoCAD și despre cum pot fi plasate pe un desen. Alte tipuri de dimensiuni sunt folosite mai rar. Când selectați o anumită dimensiune din meniu Dimensiuni, AutoCAD oferă sfaturi pentru citire pe un fundal albastru, uitându-vă la care vă puteți da seama rapid ce să evidențiați și unde să faceți clic pentru a specifica dimensiunea elementului. Multileader în AutoCAD: Dar ce zici de dimensiunile lider comune în desene, cu ajutorul cărora sunt plasate dimensiuni exterioare acolo unde un alt tip de dimensiune nu se potrivește sau unde pur și simplu nu există spațiu pentru a-l indica?
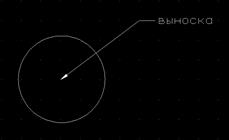
Acest lucru se face astfel: Dimensiuni-MultiLeader, plasați butonul stâng al mouse-ului pe locul unde va indica săgeata de dimensiune și trageți multi-leder-ul în locul de pe ecran în care se află raftul meu și este scris „Leader”. AutoCAD vă va solicita imediat să introduceți textul cu mai mulți conducători.
Lecția video de mai jos abordează două întrebări populare în AutoCAD:
- Cum se stabilesc dimensiunea?
- Cum se schimbă manual numărul mărimii dacă este necesar?
Ai crezut că a fost greu, dragă prietene? 🙂
Dar nu!
Urmăriți acest videoclip și aflați cum să setați și să editați dimensiuni în AutoCAD în câteva mișcări ale mouse-ului:
Știați că în AutoCAD este absolut incompetent să scalați desenele imediat pe o pânză mare, adică în spațiul „Model”? Da, acesta este un adevăr despre care puțini oameni îl știu. Trist dar adevărat. Dar aveți ocazia să dezvăluiți acest secret, ascuns de noi, despre cum să setați rapid și să schimbați fără durere scara vizualizărilor pe foi în AutoCAD. […]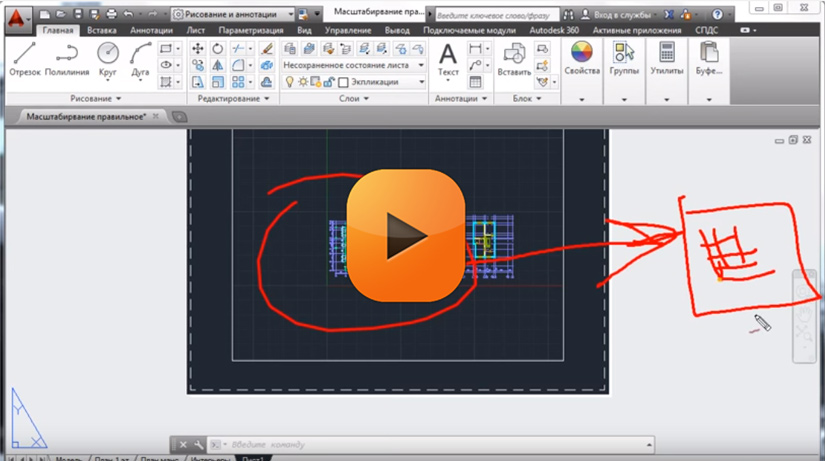
Puteți calcula suprafața în AutoCAD în moduri diferite. Valoarea suprafeței este utilizată în diferite calcule: sarcină utilă sau încărcare de zăpadă, cantitatea de lucrări de finisare sau pur și simplu indicarea zonei camerei pe plan. Cele mai comune două moduri de măsurare a suprafeței sunt prezentate în videoclipul de mai jos. Din acesta veți învăța cum să calculați cu ușurință suprafața în AutoCAD. Învață să lucrezi rapid în [...]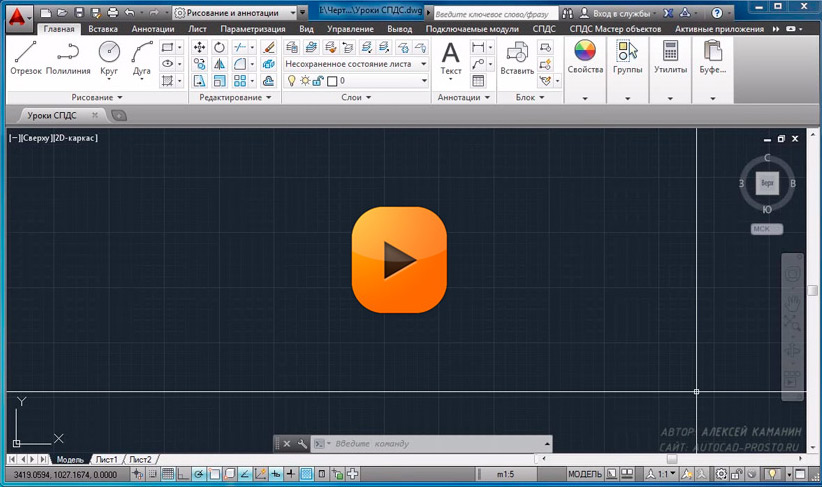
În acest articol și tutorial video vom învăța cum să creați tabele în AutoCAD. Comanda „Tabel” este pe panglică. Găsiți-l și faceți clic pentru a insera un tabel. Apare o casetă de dialog în care puteți seta dimensiunea viitorului tabel ajustând numărul de coloane și rânduri ale acestuia, precum și lățimea și înălțimea acestora. După ce setați parametrii și faceți clic pe OK, [...]